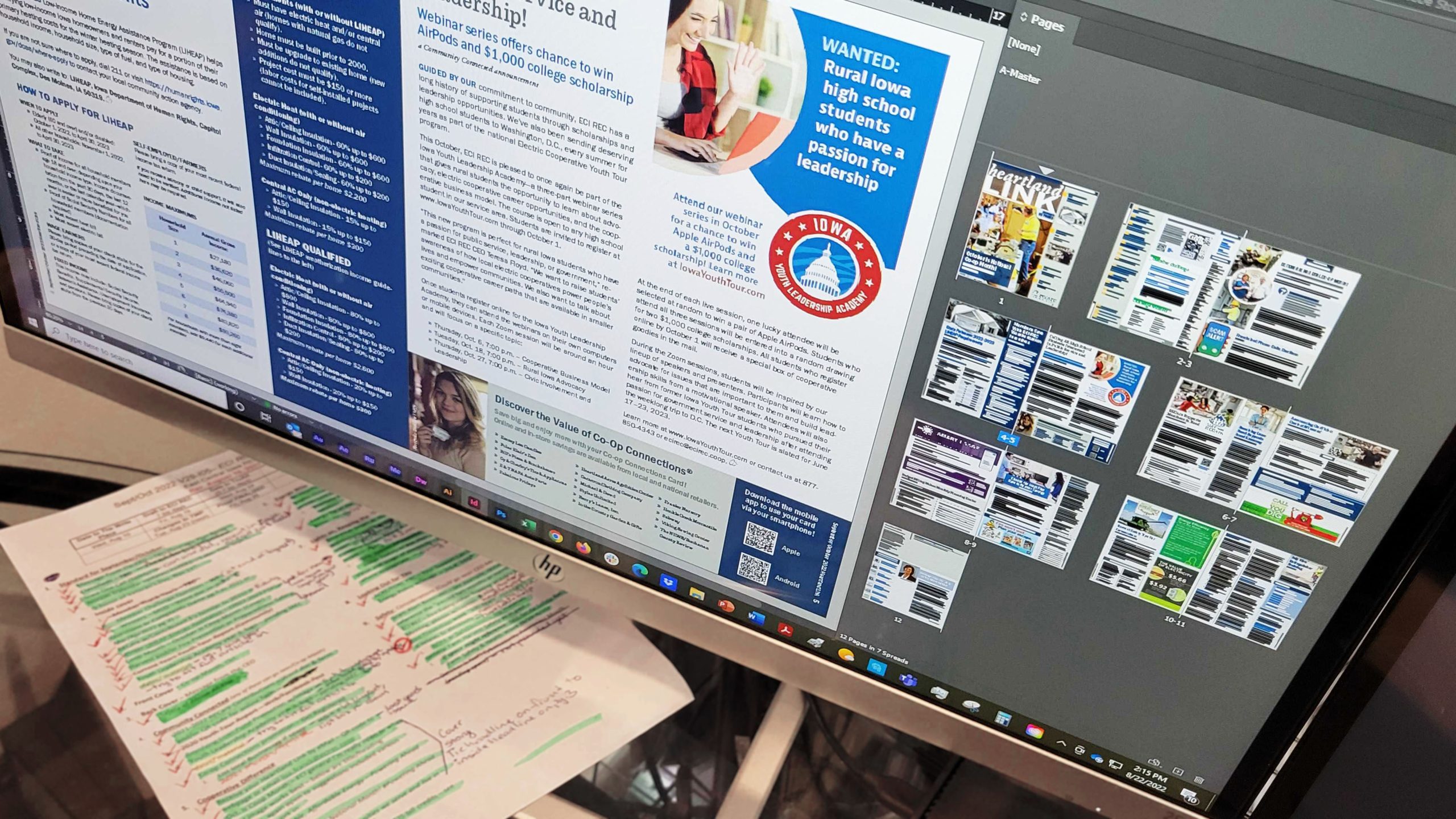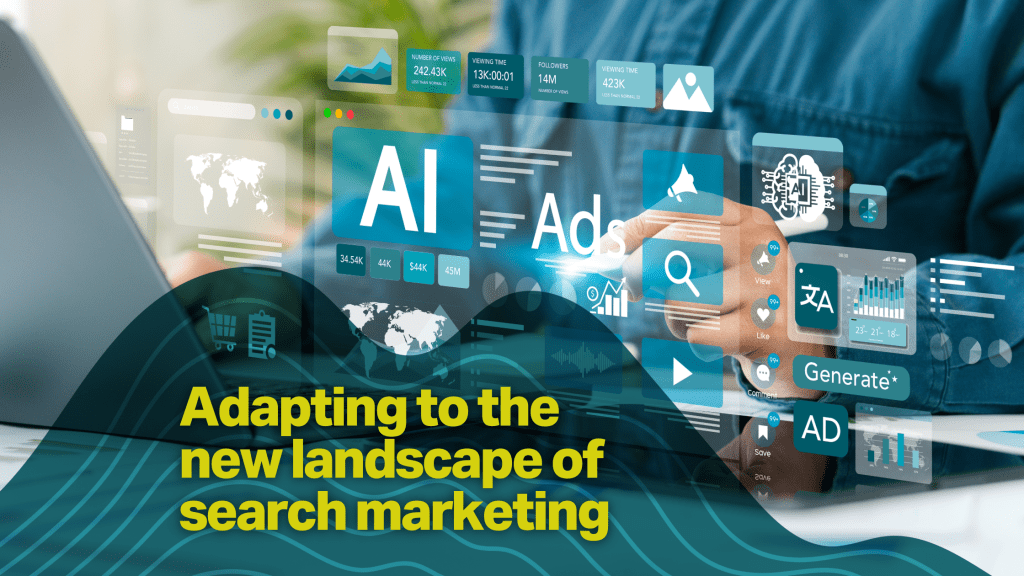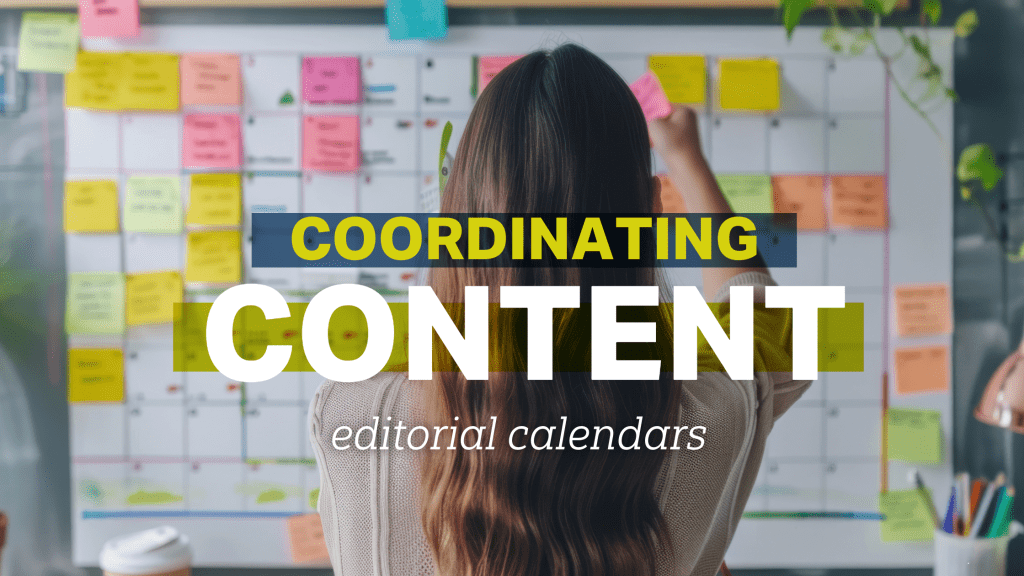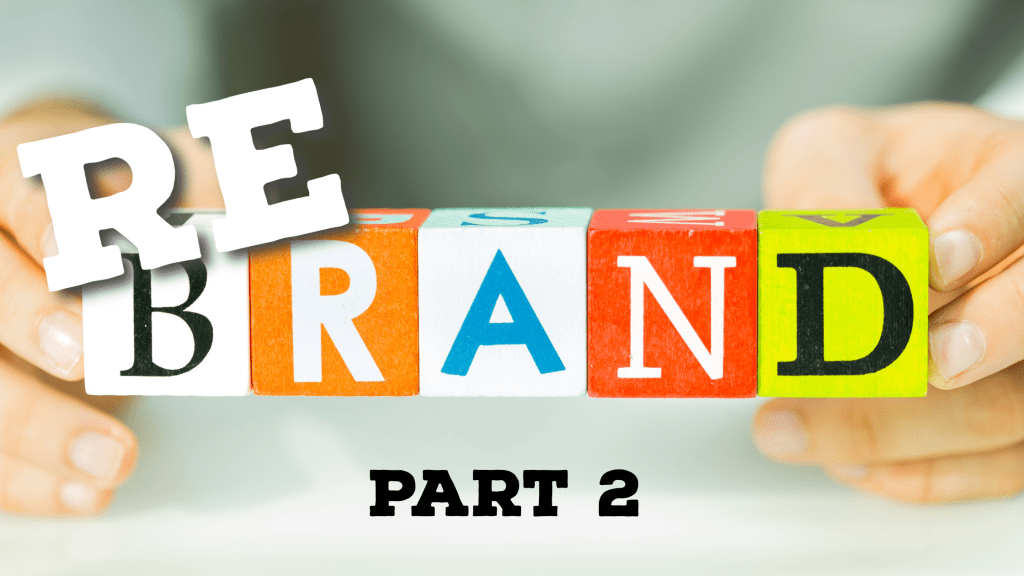by Moriah Morter, WP writing intern, and Lexie Thomas, president
A beautiful, well-organized newsletter, magazine, or book design is almost impossible to perfect without the right tools. The number of miniscule mistakes you could unknowingly make when designing a several-page document is daunting. While you’re sure to encounter the dreaded typo, it’s managing stylistic, paragraph, and type variations that we’re covering here.
Starting with the right design app
Adobe InDesign has, without a doubt, the upper hand amongst layout design software. Even within Adobe Suite, InDesign gets the gold star as the best choice for designing multi-page layouts because it was built specifically to handle publication design. Professionals consider it the top choice for laying out high-quality books, newspapers, and magazines.
InDesign offers flexibility and tools that drastically cut time, including paragraph, character, and object styles, as well as parent pages and the book file.
Paragraph and character styles
Have you ever read a book where the first letter of each chapter was larger than the rest of the body text? This feature—called a drop cap—would take time to apply manually if your book was 20–30 chapters … not to mention you might forget what stylistic choices you made and inadvertently introduce an inconsistency.
Character and paragraph styles control the typography choices made for a body of work and can be saved for future use. They’re efficient too—a single click and the style is applied!
Paragraph styles are generally applied to the body as a whole, while character styles modify instances within a paragraph style. A drop cap would most likely be applied with a character style.
Picture an architectural magazine with a modern typeface that implements a larger amount of space between lines of text and a dark gray type. The designer most likely set all these controls using a paragraph style!
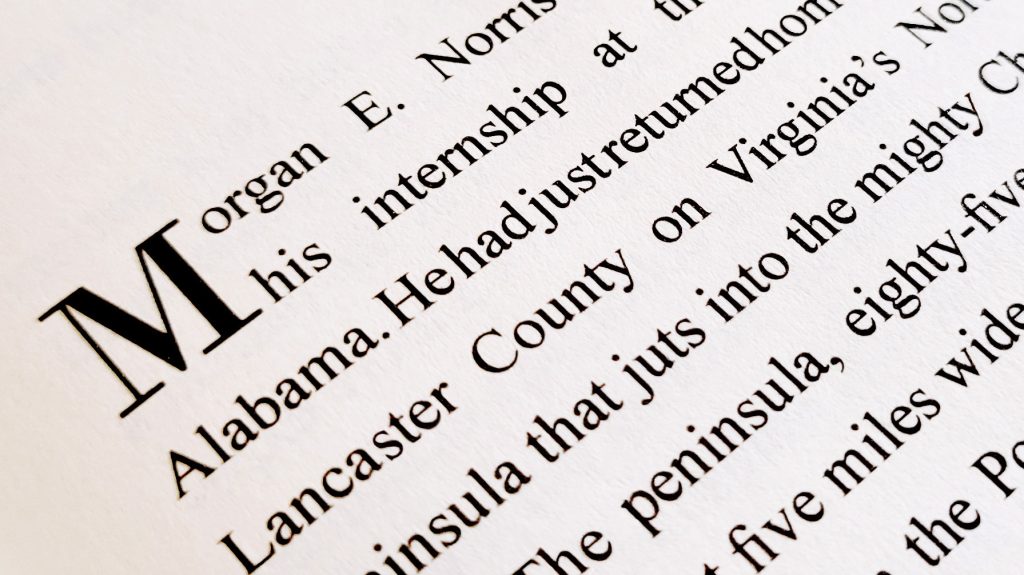
A drop cap is usually applied with a character style in InDesign.
Transferring in text
Authors using word processing programs for book manuscripts also have a lot to love within InDesign.
In a Microsoft Word document (which is what we typically use), the body text is labeled as “normal” by default. Once you’ve defined the characteristics and created your paragraph style for the body text in InDesign, simply save the style as “normal” in InDesign. Now, using InDesign’s place function, when you place the body text from the Microsoft Word document, the “normal” style will take on all the characteristics you’ve given it in InDesign.
This style carryover works as long as you match the names from your word processing program to InDesign and transfer the information properly with InDesign’s place function.
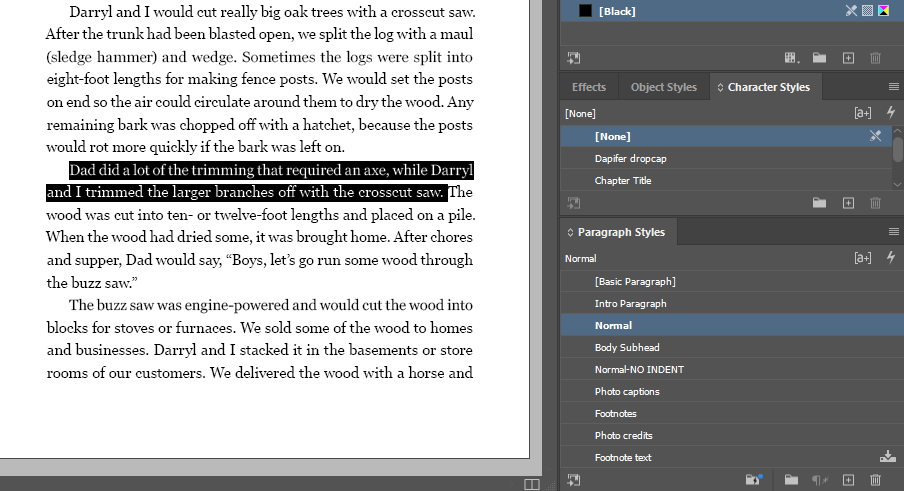
In this screenshot from InDesign, you can see the paragraph style labeled “normal.”
Object styles
As you might have guessed, an object style has a similar function to paragraph and character styles. However, instead of adjusting text, working with object styles will let you save adjustments made to objects.
Object styles can be incredibly useful for magazine or newsletter layouts. As an example, think of a local animal shelter that decides to feature articles about pets ready for adoption in their newsletter. Each page introducing an animal will feature a circular image of the animal with text spaced around the image. The designer makes choices like how much space is between the article text and the image.
These specifications can be named and saved. A simple click will apply the saved object styles to the other objects in the newsletter.
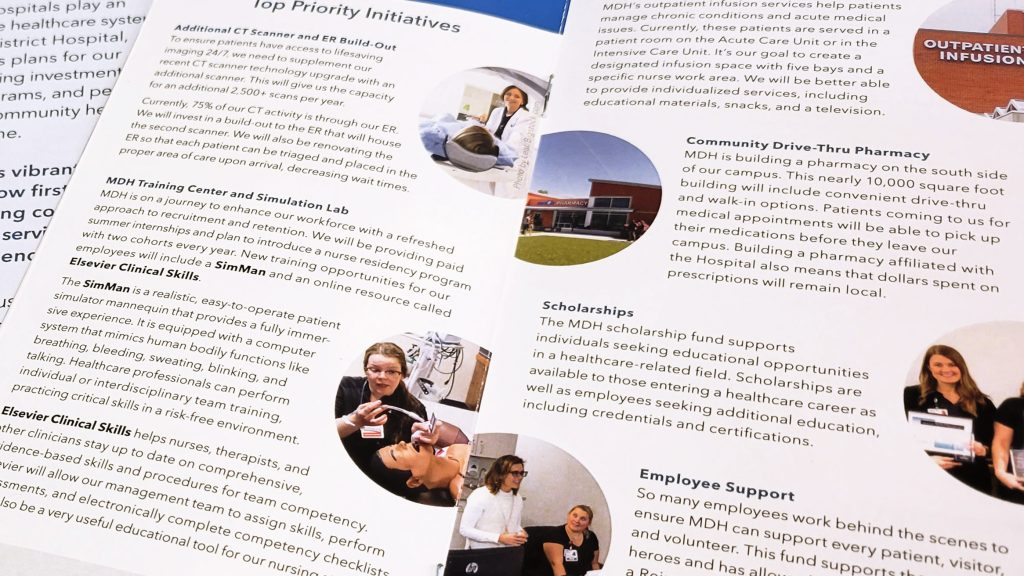
Object styles let you save choices like how much space to leave between text and images.
Parent pages
Parent pages are designed to house elements shared by every page in the document, like page numbers.
Placing these elements in the parent page saves time—they automatically appear on all pages within the document. Need to relocate that page number? Move it on the parent page and that move will be reflected on all the pages to which the parent is applied.
Parent page items are also immovable unless unlocked. This is a big win as you’re laying out the rest of the items on the page. Parent page styles can be overridden on an individual page if modifications are needed, and more than one parent style can be created and applied in tandem or individually.
Book files
Experienced book designers know that working with a single InDesign document comprised of 600 pages would cause some issues. It would take an eternity to load and would be slow to work with, even after loading.
To avoid this, designers save each chapter or section of the book as a file. With this ability, designers can work with 15–30 pages or so at a time instead of a daunting 500-page document. Before submitting the book for printing, the designer creates a book file—a file that holds the collection of documents that constitutes the entire book.
If you’re finding it hard to envision how a book file works, imagine a pea pod. The shell is the book file, and the peas within are the chapters or sections of the book. Altogether, it’s a yummy legume … or a nourishing read.
The beauty behind the scenes
It’s easy to see why InDesign is the professional standard. It impeccably balances the flexibility required to create unique work with the necessary discipline. InDesign makes it faster and easier to handle the unobserved details that leave the reader to simply reap the benefits of a well-designed page.
For help shaping your writing into a masterful layout, feel free to contact the Write Place at hello@thewriteplace.biz! If you’re interested in seeing published examples that have benefited from the use of InDesign and other Adobe applications, visit the Business and Author services sections of our website.